bymilliepham.com is reader-supported and contains affiliate links. This means that if you click through and make a purchase, I may receive a small commission at no extra cost to you. Learn more.
Welcome to my honest Luma AI review for 2025.
Most reviews I’ve seen are either rushed, outdated, or way too promotional.
This one’s not.
I’ve spent real time using Luma Dream Machine—testing features, checking results, comparing plans—and this review is for creators who actually want to understand what they’re signing up for.
By the end, you’ll know exactly what Luma AI can and can’t do—and whether it’s a good fit for you.
Let’s get into it.
Luma AI Review Quick Verdict:
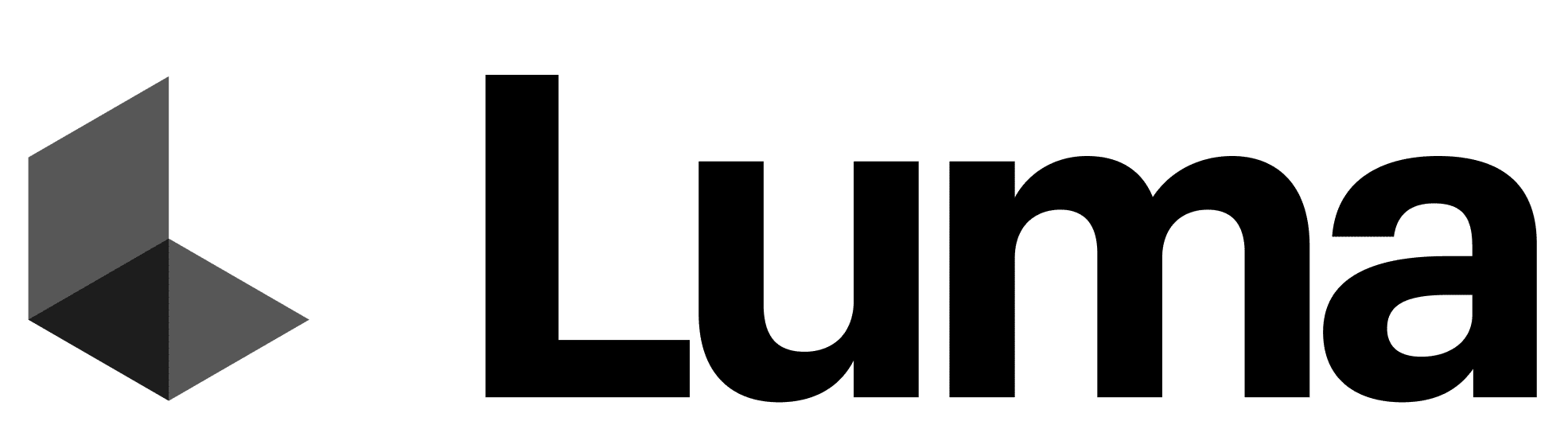
Millie's Take
Luma AI has been a fun and surprisingly powerful tool to play with. I can upload just one image, type in a prompt, and it creates a moving 3D scene that actually keeps the character consistent. No editing skills, no learning curve. It’s honestly the easiest way I’ve found to bring ideas to life visually—especially when you want that cinematic or story-like feel.
But it’s not perfect. Rendering takes time, and sometimes the output doesn’t quite match what you imagined on the first try. Still, for something that works right in your browser, it’s pretty incredible.
What I Cover in This 2025 Luma AI Review
I’ve tested a lot of AI tools for visuals, and in this Luma AI review, I’m going over the stuff that actually matters:
- What is Luma AI?
- Features – Text-to-video, modify tool, character consistency, and more
- How to use Luma Dream Machine – A quick look at how it works and what it feels like to use
- Usability – My thoughts on how smooth (or not) the experience is
- Pricing – Free, Lite, Plus, Unlimited, and whether they’re worth it
- Customer support – How helpful the docs are and what to expect if you need help
Important Note: Luma Dream Machine makes it super easy to turn your ideas into videos—even if you’ve never touched editing software.
But like any tool, it has limits. There are a few things I wish I knew before using up my free credits, and I’ll walk you through all of it.
What is Luma AI?
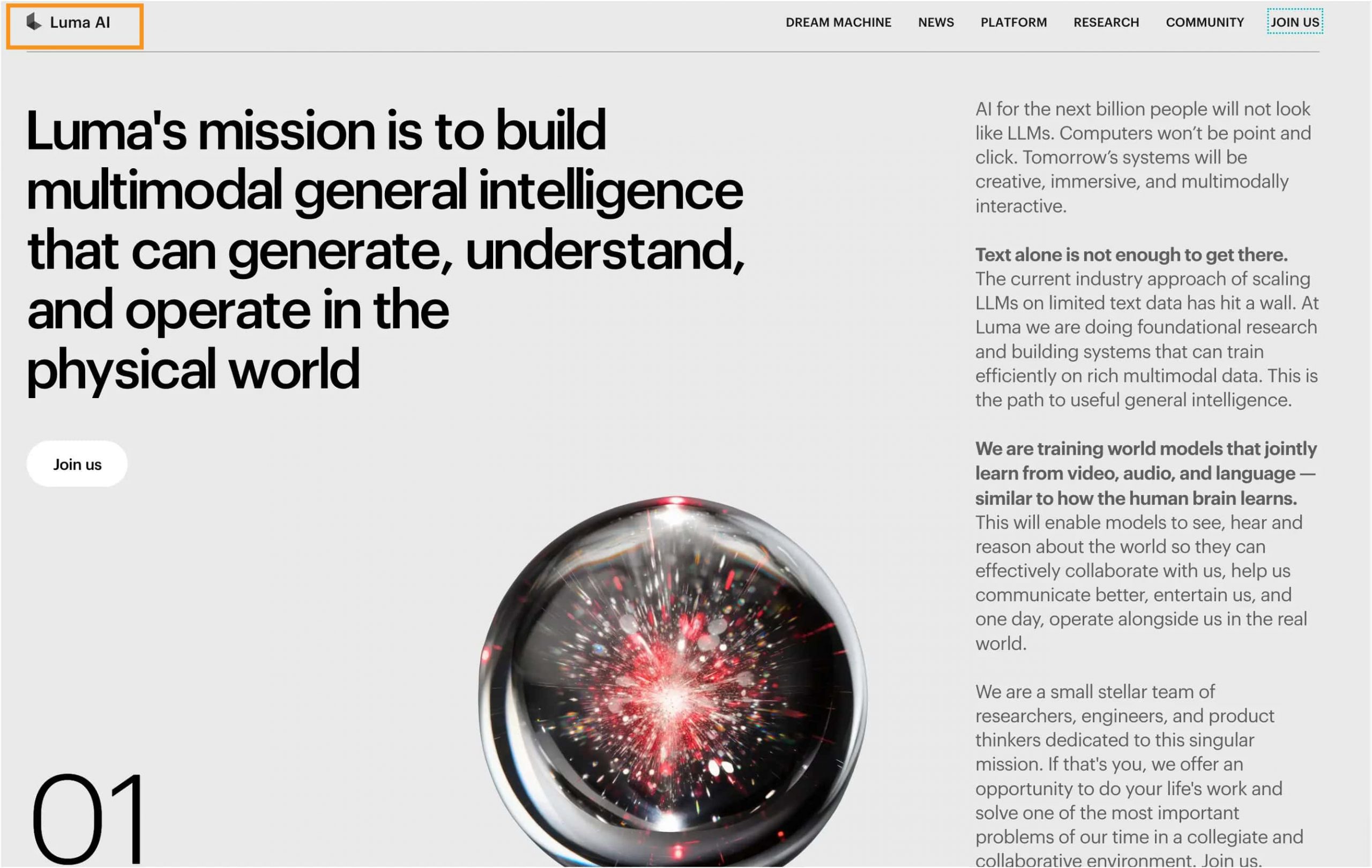
Luma AI creates tools to help you turn ideas into short videos. It uses artificial intelligence (AI) that understands text, images, and sounds together.
This kind of AI is called multimodal AI. It learns from different types of information, not just words .
One of Luma AI's main tools is called Ray2. Ray2 can take your written description and make a short video that looks real and moves naturally. It understands how things should move and look in the real world .
You can use Ray2 through a platform called Dream Machine. With Dream Machine, you can:
- Write a description to create a video.
- Upload an image to turn it into a moving scene.
- Choose how long the video is (up to 10 seconds).
- Pick the video quality and size.
- Control how the camera moves in the video.
Dream Machine is available on the web and on iOS devices.
Luma AI's goal is to make it easier for people to create videos, even if they don't have experience with video editing.
Luma AI Pros and Cons
✅ Pros
- Easy to use, even for beginners
The platform is simple to navigate. You don’t need experience with video or 3D tools to get started. - Makes high-quality 3D videos and images
The results look realistic and clean, with smooth motion and detailed textures. - Takes input in many forms
You can type a prompt, upload an image, or even use a photo you took on your phone to create a video. - Gives you creative control
Features like camera angles, keyframes, and looping let you decide how your video moves and looks. - Works for many creative jobs
Whether you make content for social media, ads, games, or teaching, Luma AI can help you make visual content fast.
❌ Cons
- Free version is limited
The free plan only lets you make a few videos and doesn’t include some advanced features. - Takes time to learn
It might take a bit of trial and error to figure out how to get the results you want, especially if you’re new to AI tools. - Needs a good device
If your computer or phone is old or slow, the tool might not run as smoothly. - Short video output
Right now, videos are limited to 10 seconds long and a resolution of 1080p, which may not be enough for some projects. - Sometimes the results aren’t perfect
The AI doesn’t always get things right. Some videos may come out looking a bit off or not how you expected.
Who is Luma AI a Good Fit For?
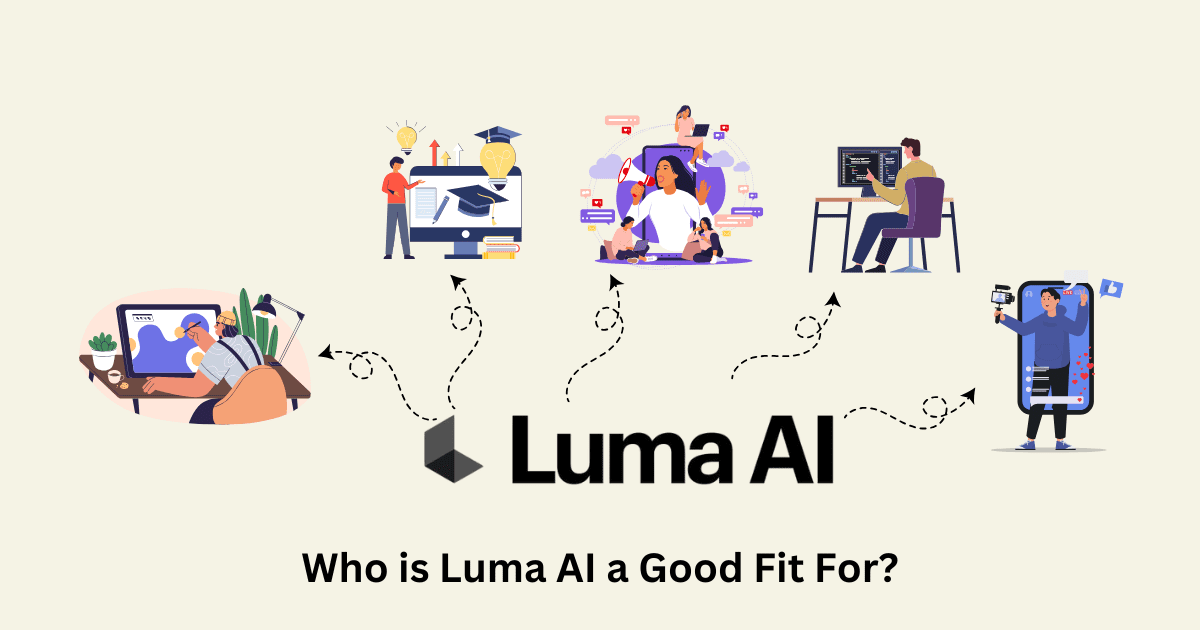
If you’re a beginner, you’ll find Luma AI easy to use. If you’re more experienced, you’ll still get access to features that help you control how your videos look and move.
Here are some types of users who may find Luma AI useful:
- Content creators – For making short videos for social media or YouTube
- Marketers – To create fast visuals for ads, websites, or product demos
- Educators – To explain ideas through clear and simple videos
- Designers and artists – To turn rough sketches or ideas into motion visuals
- Developers and game makers – To test ideas or create assets without 3D modeling
Luma AI works best for short video projects. It's great when you need something fast, simple, and visually clear.
Since the videos are limited to 10 seconds, it may not suit people who need full-length content. But for quick visual storytelling, it’s a helpful tool.
My Favorite Luma AI Features
Turn Video & Photos into 3D Models
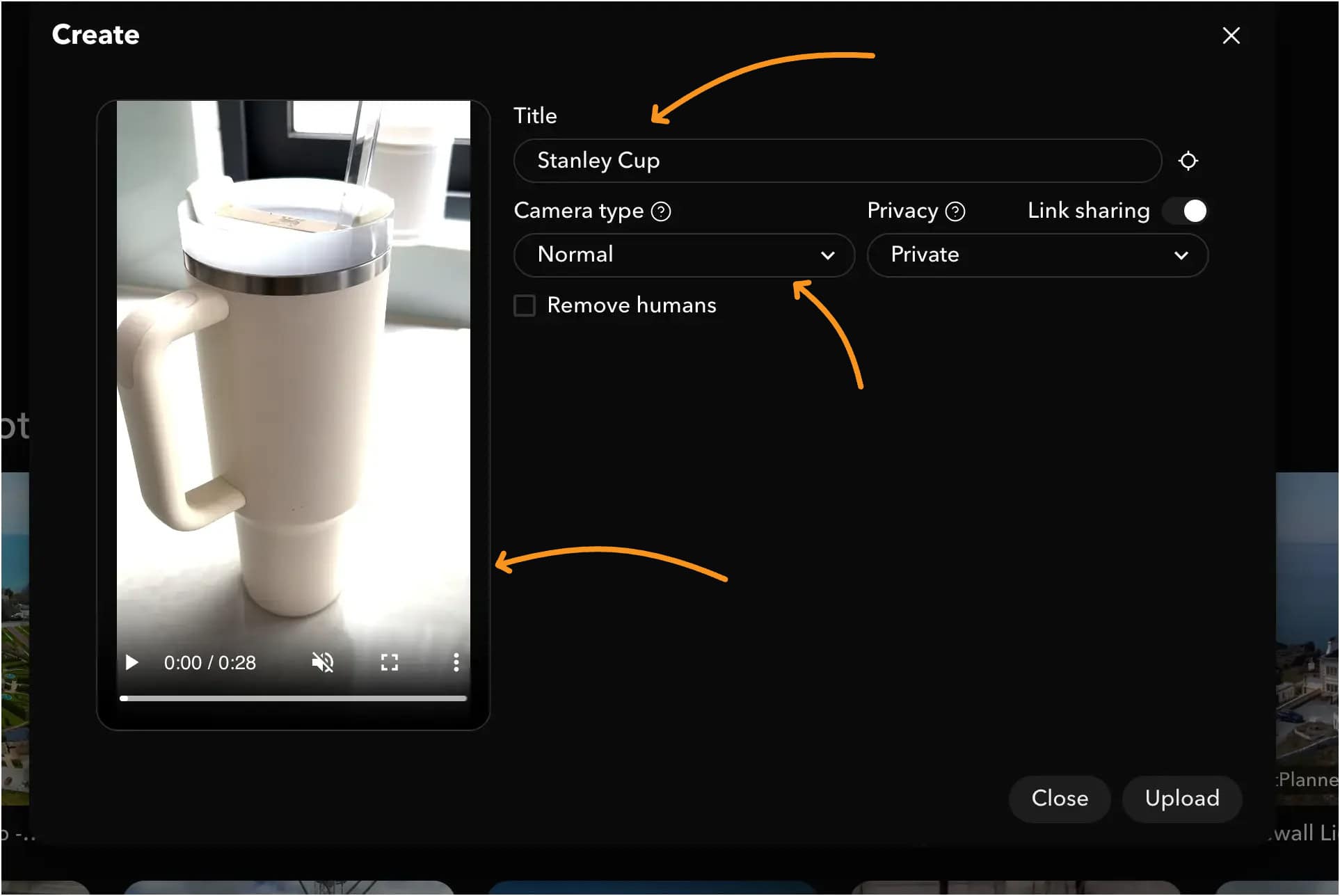
Luma AI makes it possible to turn regular photos or videos into 3D models. You don’t need special equipment—just your phone and a clear view of the subject. The result is a high-resolution, interactive model that you can move around and explore.
There are two main ways to capture your subject: video capture and photo capture. Both are easy to follow, and which one you choose depends on what you're trying to model.
For small or movable objects, video works best. You simply walk in a circle around the subject and film it from different heights and angles. For example, if you’re capturing a bike, you could:
- Film from above during the first lap
- Film straight on in the second lap
- Film from a low angle for the third lap
This helps Luma understand the full shape of the object. It also makes the final model more detailed and realistic.
I tested this with a video of my Stanley cup. I walked around it slowly in three full circles.
First, I filmed from above to get the lid and top shape. Then I did a second lap at eye level to capture the logo and full body. Last, I filmed from a low angle to show the bottom and add depth.
After uploading, it took about 10 minutes for Luma to turn it into a 3D model. You can check it here!
It looked just like the real thing—same shape, color, and shine.
If you try this, make sure to:
- Move slowly
- Keep the lighting clear
- Avoid shaky video
Good video = better 3D model.
If the subject can’t be moved—like a statue, a building, or a parked car—use the photo method.
Take photos from all sides, some close, some far. Try to get top-down and low-angle shots too. The more variety you give the AI, the better the model turns out.
Once you upload your video or images, Luma takes care of the rest. It usually finishes the model within 5 to 30 minutes, depending on how complex it is.
After that, your 3D image is ready to use. You can share it on your website, marketplace listing, or wherever you need it.
It’s a simple way to turn something flat into something you can view from every side—without needing 3D design skills.
Dream Machine: Text and Images to Video
#1. Create images or short videos from text or photos
You start by writing a short sentence—something simple like “a small cabin in the woods at night.”
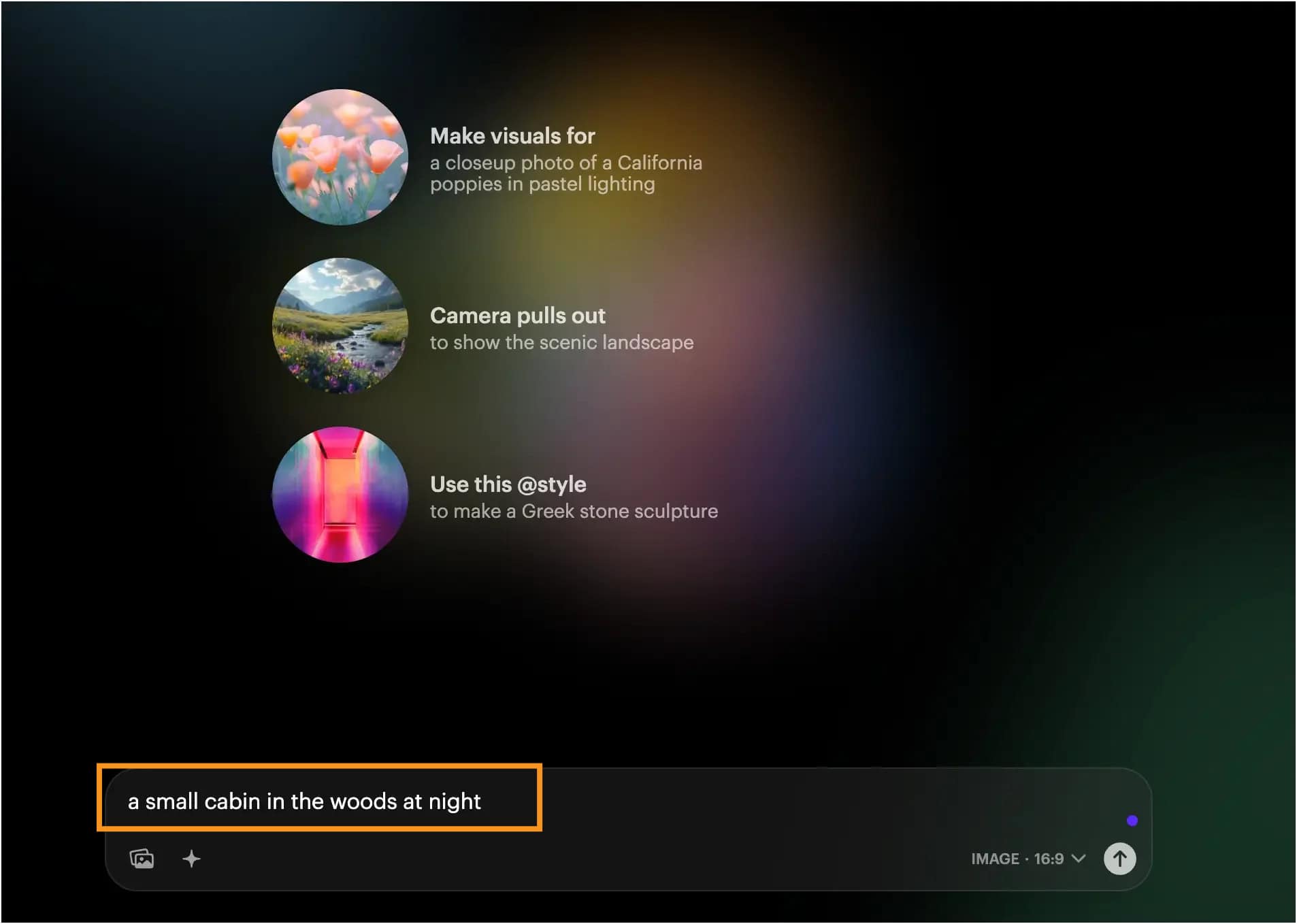
Dream Machine quickly turns that into a realistic image. You don’t have to be super detailed.
The tool fills in the gaps, giving you different versions to choose from.
Each version of the cabin has its own clear mood and style—some feel calm, some feel mysterious, and others feel warm or quiet.
I’ve tried a lot of AI image generators before, and most of them give you results that look almost the same.
This one actually gives you different looks to choose from, which makes it easier to find something that fits your idea.

If you want to turn the image into a video, there’s a setting for that. It adds camera movement and creates a smooth, short animation.
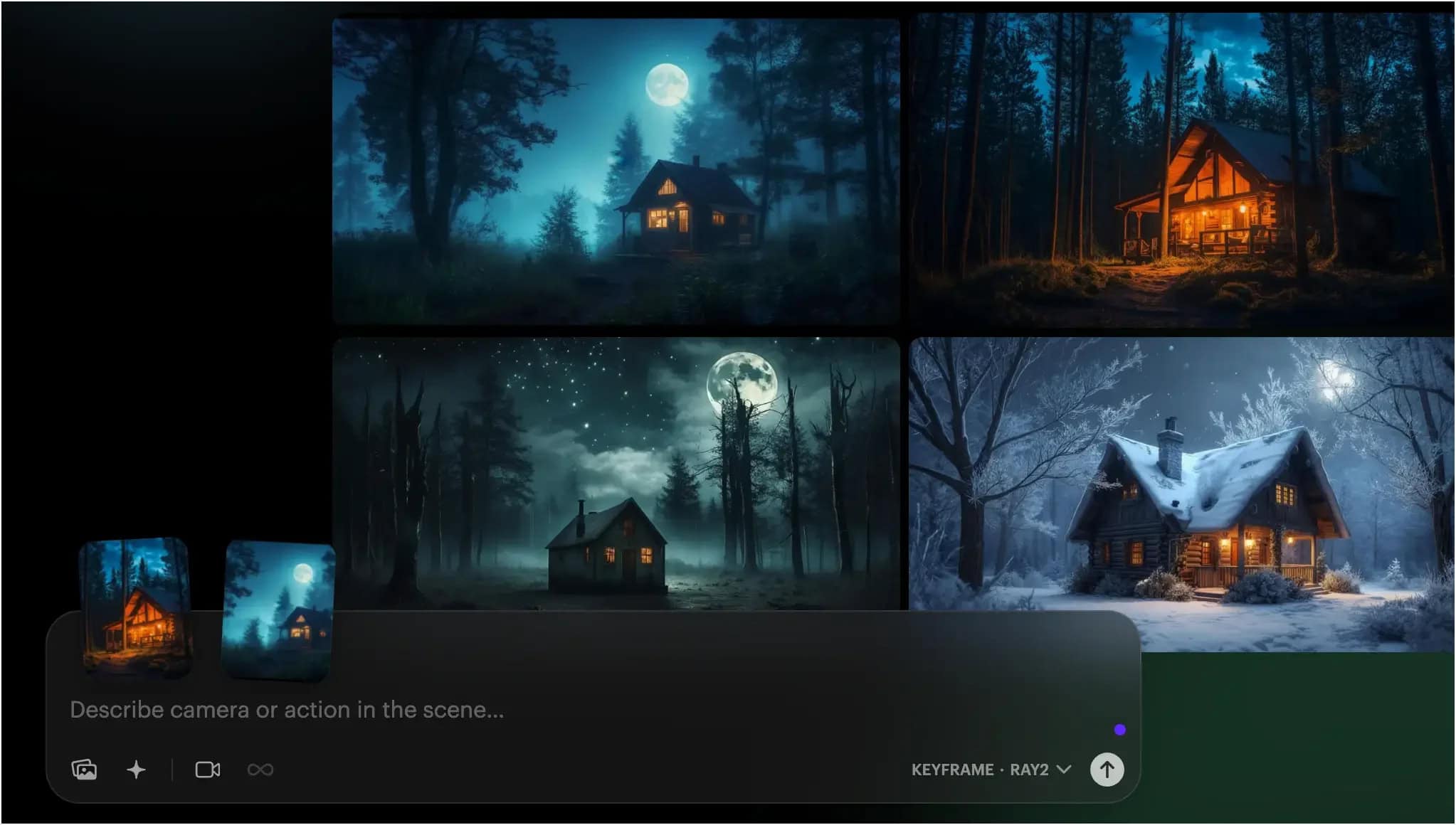
I tried turning this cabin scene into a 5-second clip by using the second image as the starting frame and the moonlit cabin in the woods as the ending frame.
The camera pulls back slowly, moving from the soft glow of the porch to a wider view where the moon comes into full view behind the trees.
The transition feels smooth and quiet, like you’re slowly stepping away and taking in the whole scene at night.
#2. Change the Scene Without Starting Over
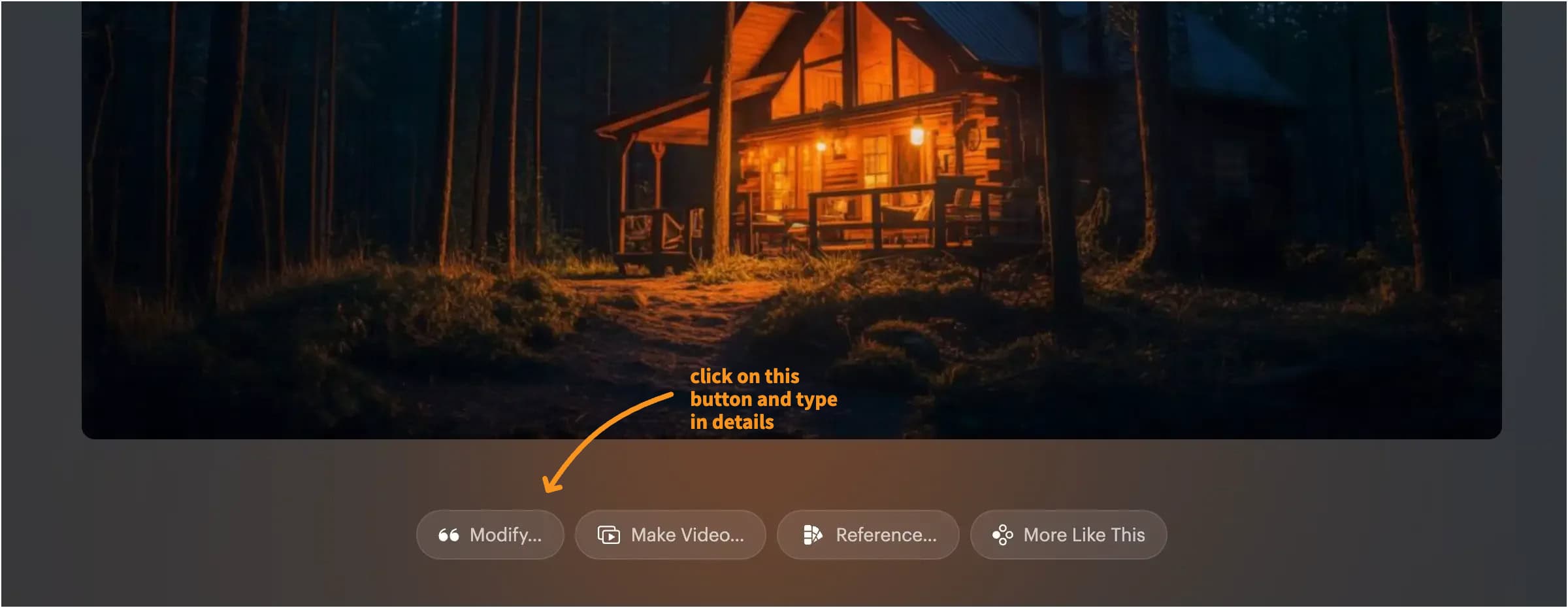
What makes Dream Machine different is how simple it is to update your image. You don’t need to start from scratch. Just type what you want to change.
Just click on the image you want to adjust, click on Modify, and type in the details.
I made a cozy cabin scene with warm lights and tall trees. It looked nice, but I wanted it to feel colder.
So I typed, “make it snowy and add moonlight through the trees.” A few seconds later, the ground was covered in snow, the trees looked frosty, and soft moonlight filled the sky.
The cabin stayed just how I liked it. It felt like the tool understood exactly what I was going for.

#3. Smart Suggestions When You Need a Boost

Sometimes, you’re not sure what to make next. That’s where the brainstorm feature comes in.
After you create an image, Dream Machine can suggest new ideas based on it.
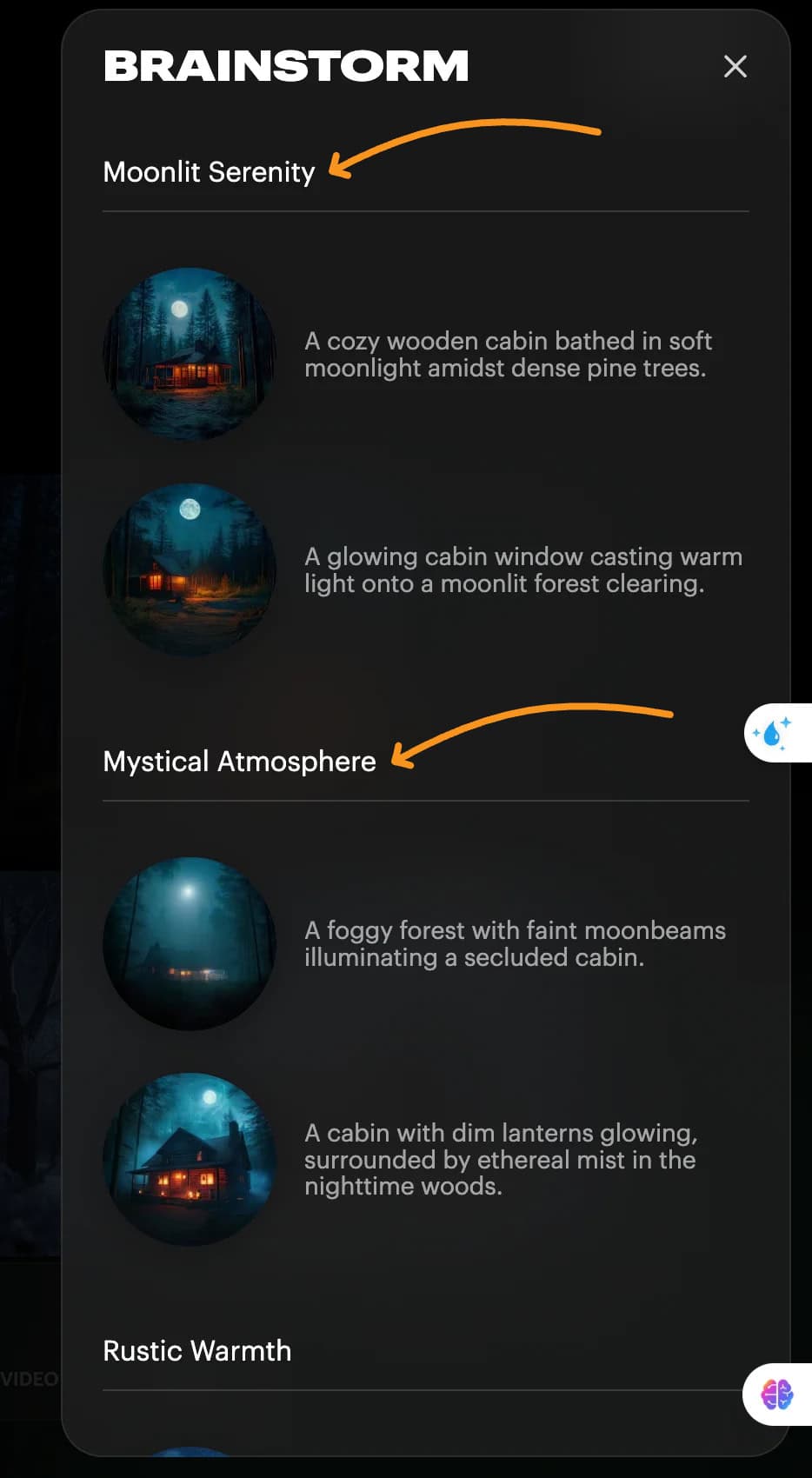
It’s helpful when you want to explore variations without starting from scratch.
You also have control over the format. You can choose different image sizes depending on where you plan to use the content—like vertical for mobile, square for social posts, or wide for websites.
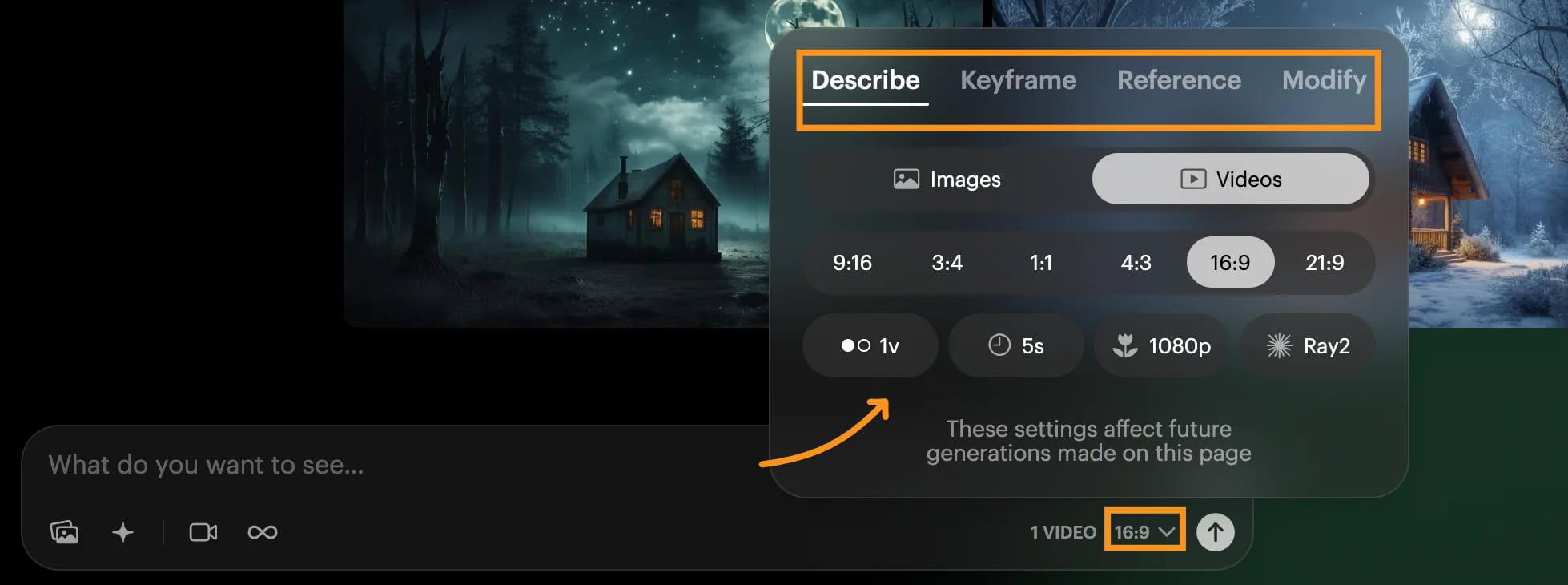
Everything loads in your workspace, which they call “boards,” and you can go back to any past version anytime.
#4. How You Can Adjust Your Scene in One Click
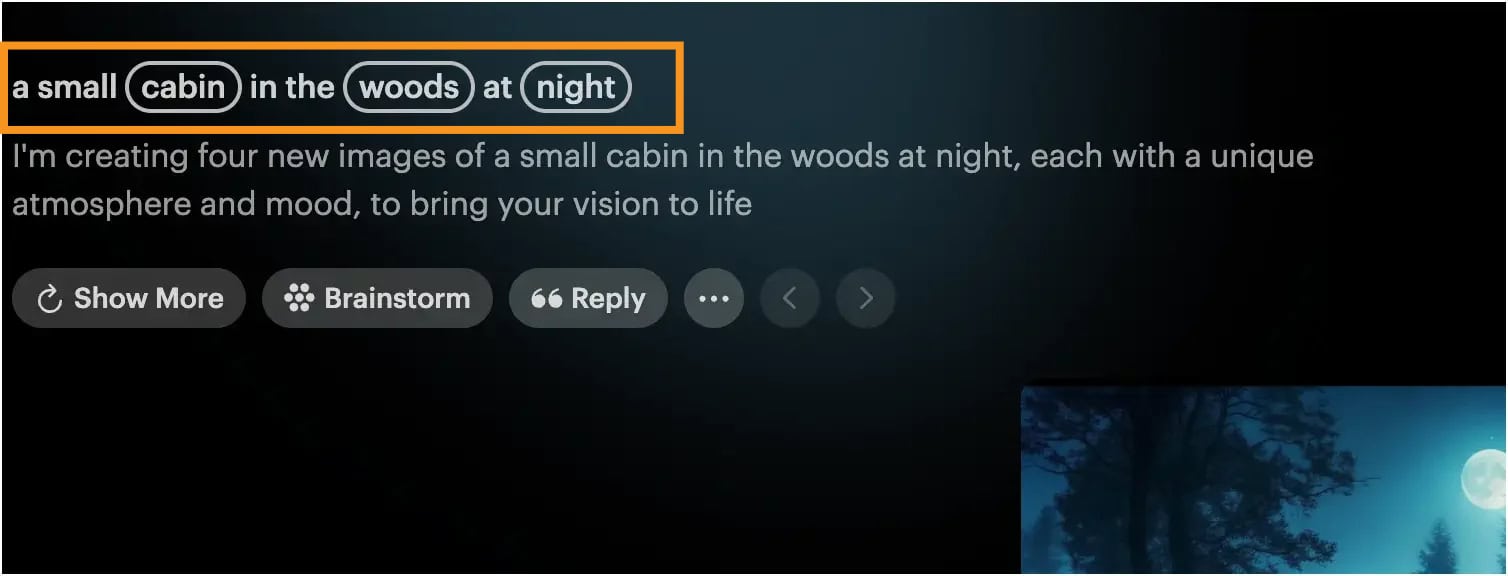
When you type a prompt in Luma Dream Machine, the tool picks up the most important parts of what you wrote. These are things like the setting, time of day, or main subject.
Dream Machine turns those into small clickable words. These are sometimes called concept pills.
You don’t have to rewrite your whole prompt to make a change. Just click on one of those words and choose something else from the list it gives you.
For example, my scene says “a small cabin in the woods at night.” You might see cabin, woods and night as clickable options.
You can tap “night” and switch it to “morning,” and Dream Machine will update your image to match—now the sky is brighter, the cabin glows with soft daylight, and the trees feel calm and fresh.
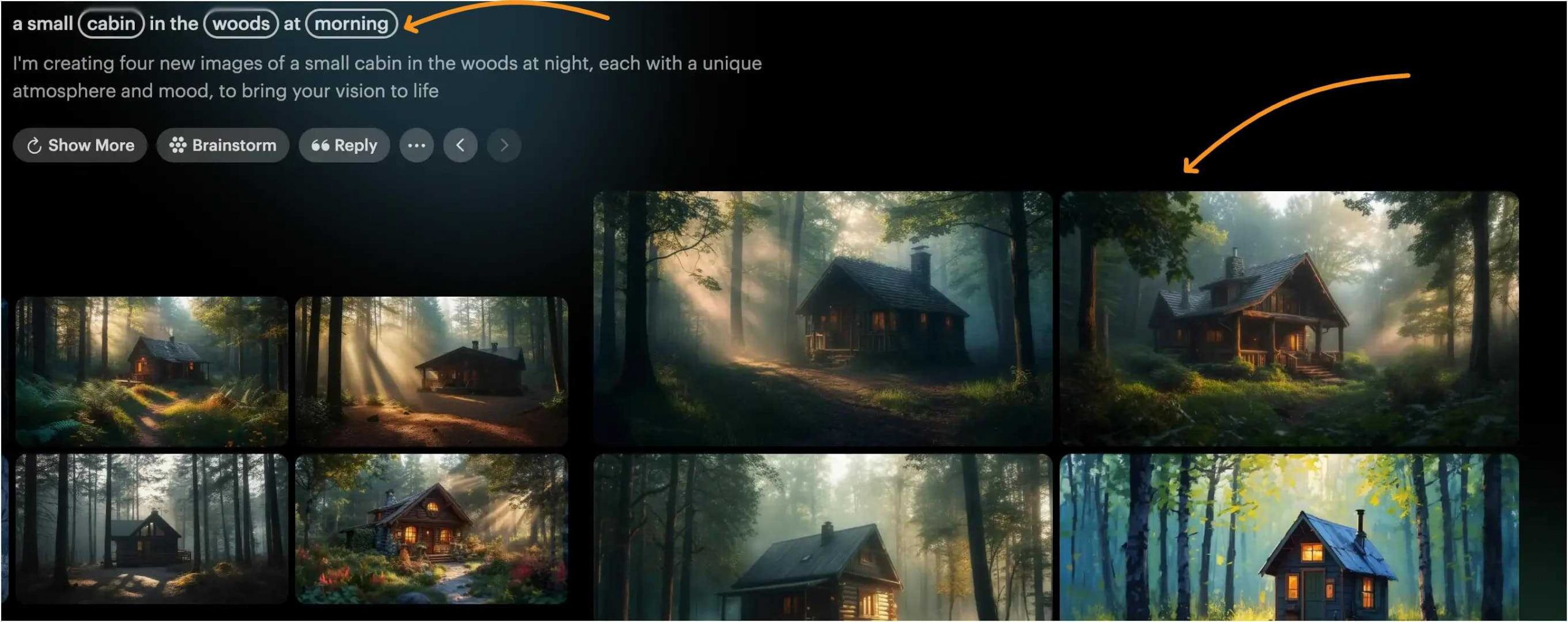
It’s a quick way to try out different versions of the same idea. You can test a few changes without starting from scratch or losing your original mood.
You can also:
- Change the weather, like from sunny to foggy
- Switch seasons, like summer to autumn
- Swap the subject, like a person to an animal
- Try a different time of day
- Shift from one location to another
This is especially helpful when you want to explore ideas without retyping everything. It keeps your process smooth and lets you focus more on what the scene feels like, not just what’s in it.
#5. Keyframes – Create smooth transitions between two images
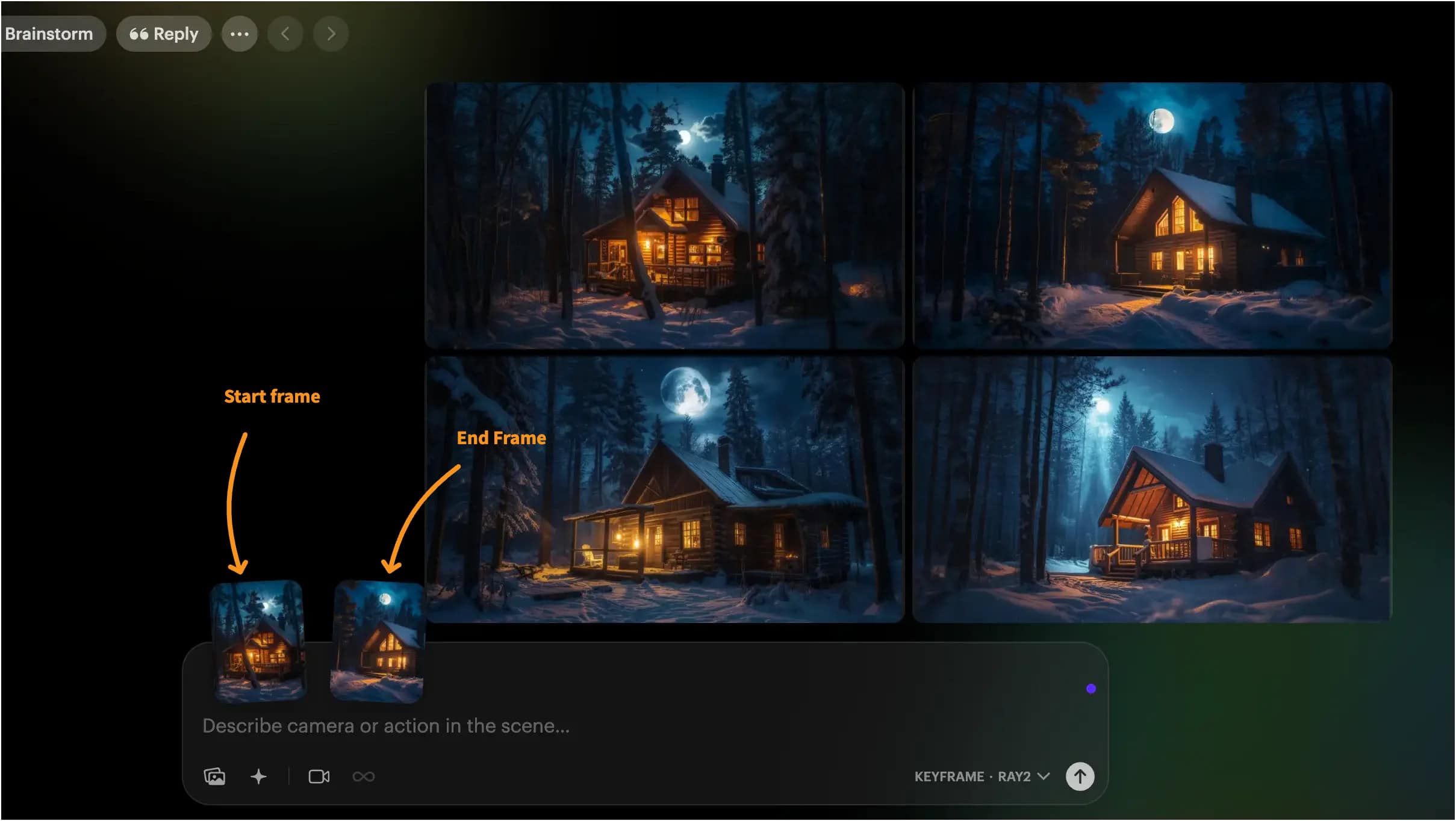
Keyframes in Luma Dream Machine let you turn two still images into a short, smooth video. This feature is helpful when you want to show a change over time—like zooming in, shifting focus, or moving from one scene to another.
It works like this: you upload two images.
One is the starting point, and the other is the ending point. Dream Machine fills in the motion between them. The result is a short video that looks like the camera is moving from one image to the next.
I tested it with a wide view of a beach as the first image and a close-up of a seashell as the second.
The finished clip slowly moved in, as if the camera was walking closer to the sand. It felt natural and calm—exactly the feeling I wanted.
Keyframes are useful when:
- You want to zoom in or out
- You’re switching camera angles
- You want a dramatic reveal or focus shift
- You’re showing movement through space (like across a room or landscape)
- You’re building a sequence with emotion or mood
The great thing is, you don’t need to animate anything yourself. Luma does all the work. You just choose the two images and it builds the in-between frames.
If the two images match well, the transition feels very real. But even if they’re a little different, it still does a good job blending them together.
This tool is great for storytelling. Instead of showing two separate moments, keyframes let you connect them. That can make your content feel more thoughtful and polished—without needing extra tools or editing skills.
#6. Image Referencing – Keep a character or style consistent across different scenes
Image referencing in Luma Dream Machine helps you keep the same character or visual style across different images or videos. This is especially helpful when you’re telling a story and want your character to stay consistent from scene to scene.
Here’s how it works: you upload one or more images of your character. Then, when you type your next prompt, Dream Machine uses those images as a guide. That means the face, outfit, and overall look stay the same—even if the setting or lighting changes.
I tested this by uploading a photo of a guy in a school uniform walking down a neon-lit street (yes, I’ve been watching way too much Conan lately 😅). Then I typed, “a high school detective investigating a hard case.”
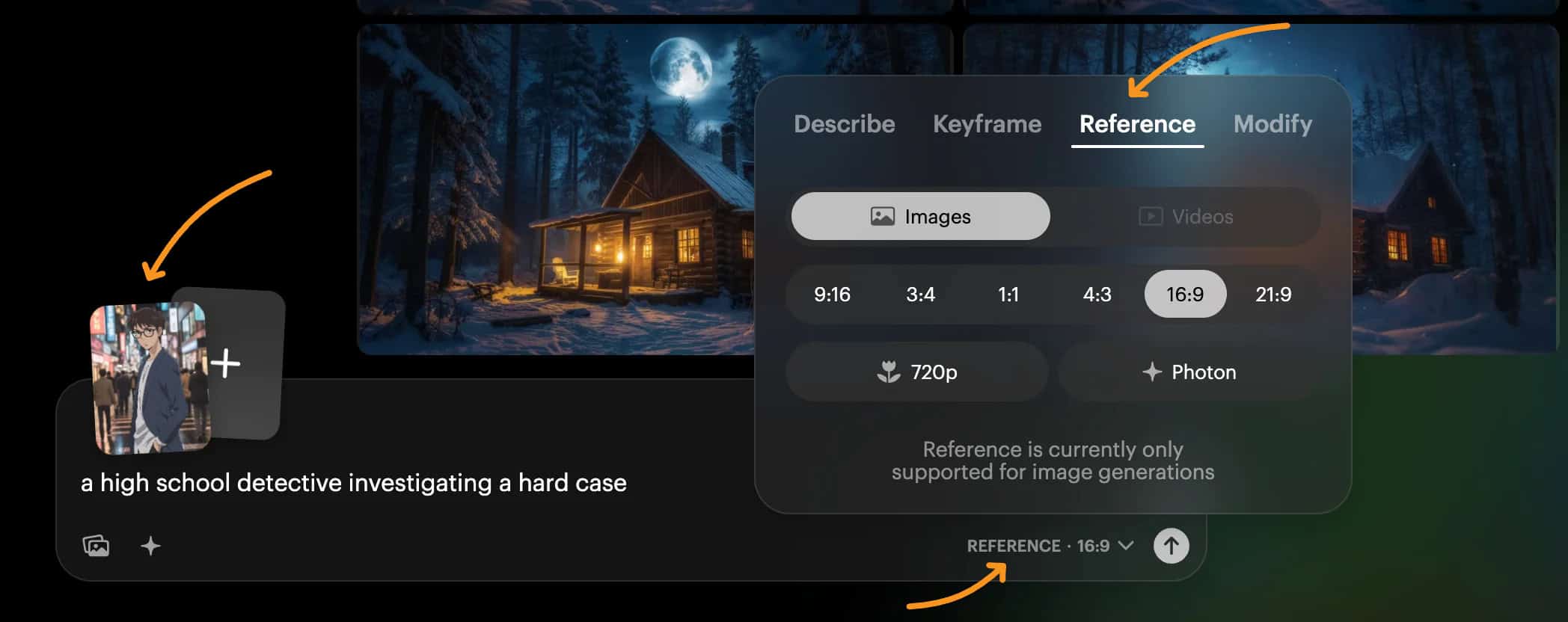
Luma took that one reference image and ran with it. The results? Surprisingly consistent.

He still had the same glasses, hairstyle, and outfit—but now he was in a completely different scene, following clues under rainy city lights. It really felt like the story kept going, just in a new location.
Just drop your image in, pick “Reference,” and describe the next scene you want. It’s like storyboard magic—anime-style.
You can also use this feature for:
- Making scenes for comics or animations
- Keeping style consistent in a brand or product demo
- Creating visuals for character-based content
- Exploring different moods or settings with the same subject
- Making sure the same person shows up in every frame of a short video
This tool saves a lot of time. You don’t have to worry about the AI changing your character every time you create something new. It keeps your work connected and easier to follow.
If you're working on anything with recurring characters, image referencing is a must-use feature. Just upload your reference once, and you're ready to build around it.
#7. Extend Videos – Add extra seconds to a video without breaking the flow
One of the features I didn’t expect to use as much in Luma Dream Machine is the ability to extend videos. It’s simple, but really helpful—especially when your clip feels a bit too short.
Let’s say you’ve made a 5-second video. You like it, but wish the camera held the moment a little longer.
With just one click, you can hit “extend”, and Luma adds new frames that match your original scene. The motion stays smooth, and the style doesn’t suddenly shift.
I tried this with a video of a foggy forest trail. The camera was moving slowly forward, and I wanted that movement to continue.
After using the extend feature, the new version added a few extra seconds that felt completely natural—like the video was always meant to be that long.
You can use this tool to:
- Keep the camera moving past the original stopping point
- Let the moment last longer without rushing the scene
- Build smoother transitions between shots
- Avoid starting over when you just want more time
It’s a great option when you don’t want to change the vibe or re-do your prompt. Instead of recreating everything, you just stretch the scene a little—and let it breathe.
#3. Create seamless video loops
Luma Dream Machine lets you make seamless looping videos. A looped video is one that plays over and over without any noticeable start or end. There are no cuts, no jumps—just one smooth, continuous motion.
To use this feature, you can begin with a text prompt or an image. Before generating, just turn on the loop setting. The result is a video that plays in a quiet, endless cycle. It works especially well with small, repeating motions—like soft lighting, steam, or slow-moving elements in the background.
I tested it with a short clip of a girl working at her desk in a soft, animated style. The steam from her coffee rose gently, and her hand made small, natural movements.
When the loop played, I couldn’t tell where it ended or began. It felt calm and complete—like it was made to run on repeat.
This feature works best for:
- Calm or slow-moving scenes
- Background loops for websites, apps, or social media
- Animated illustrations, like characters or icons
- Subtle motion, such as sparkles, fog, or reflections
- Stylized loops, including Lo-Fi or vector-style art
Looping also works together with the extend tool, so you can build a longer loop and keep it feeling smooth. If you want to repeat it even more, just stack the video in a simple editor like CapCut.
It’s a small feature, but it unlocks a lot of creative flexibility—especially if you’re making background visuals or short animated moments.
Reframe
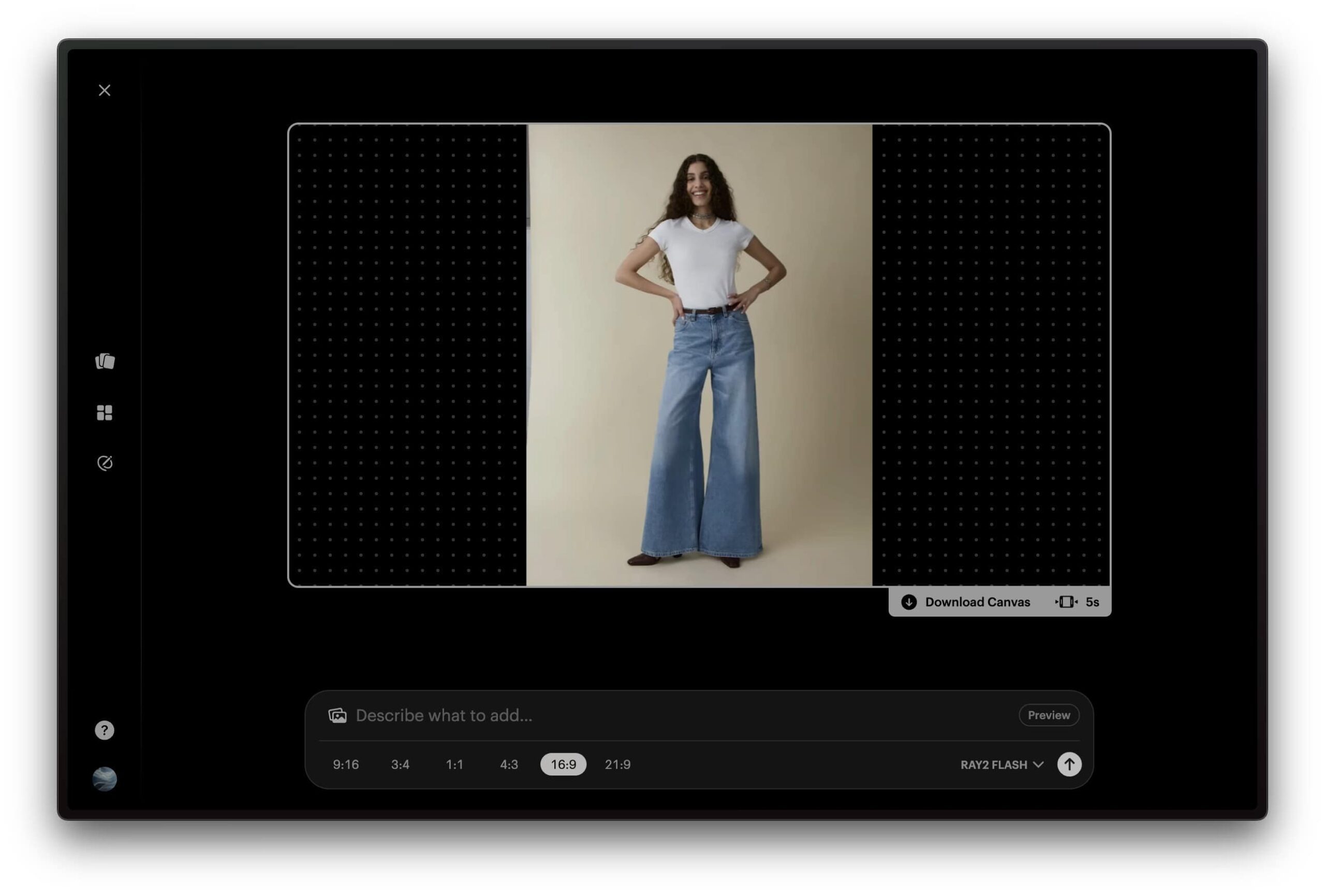
Reframe is a new feature in Luma Dream Machine that I didn’t know I needed—until I used it. It’s built right into Luma Dream Machine and helps you resize or expand any video or image without losing the important parts.
You know when you’re trying to post a video somewhere like Instagram or TikTok, and the format doesn’t fit? Maybe it’s too wide, or you need it vertical—but cropping it means cutting off something you really want to keep.
That’s where Reframe comes in.
With Reframe, you can take any image or video (even something you made with Luma), and stretch the frame in any direction—up, down, sideways, or all around.
It keeps the original content in place and fills out the extra space so it looks natural.
I tried it on a short landscape clip I made and needed it in vertical format for a story. Instead of cropping, I used Reframe to expand it, and it filled in the extra space with more sky and trees—like the scene was always meant to be that way.
All in all, here’s what you can do with this feature:
- Resize for any platform—vertical, square, wide, or ultra-wide
- Expand in any direction, not just left and right
- Save parts of your scene that would normally get cut
- Keep the flow of your story, no matter the format
- Skip the reshoot and still get the size you need
Right now, Reframe is available for Unlimited and Enterprise users, but it’s rolling out to more plans soon. If you’re someone who shares content in different places, this makes life a lot easier.
#3. Mobile App – Make and edit images or videos directly on your phone
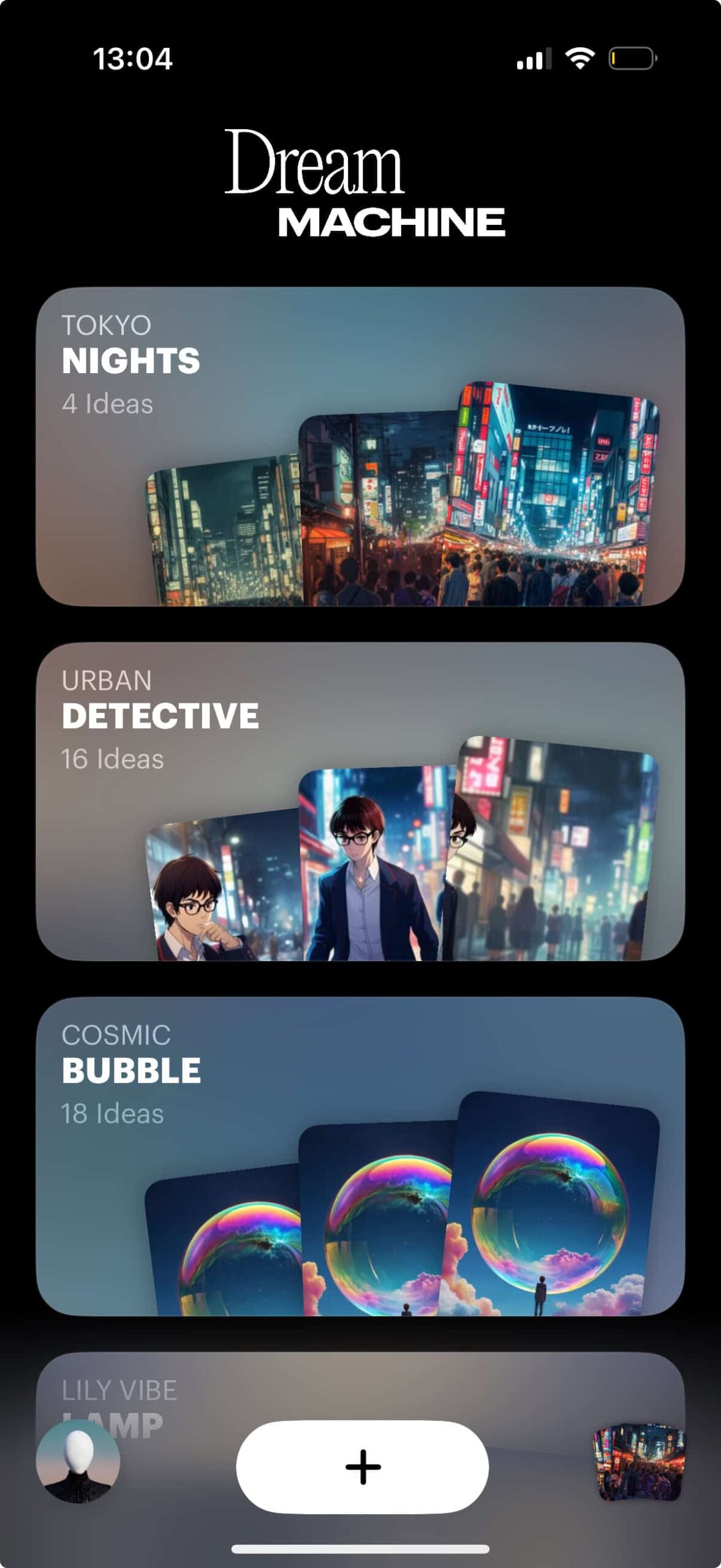
Luma Dream Machine isn’t just for desktops. There’s a mobile app too, and it works almost the same as the web version. That means you can create or edit images and videos from just about anywhere.
I tried it while sitting at a coffee shop. I typed “Tokyo street scene at night” into my phone. A few seconds later, I had images with glowing lights, light rain, and people walking.
It looked just as clean and detailed as the version I made on my laptop.
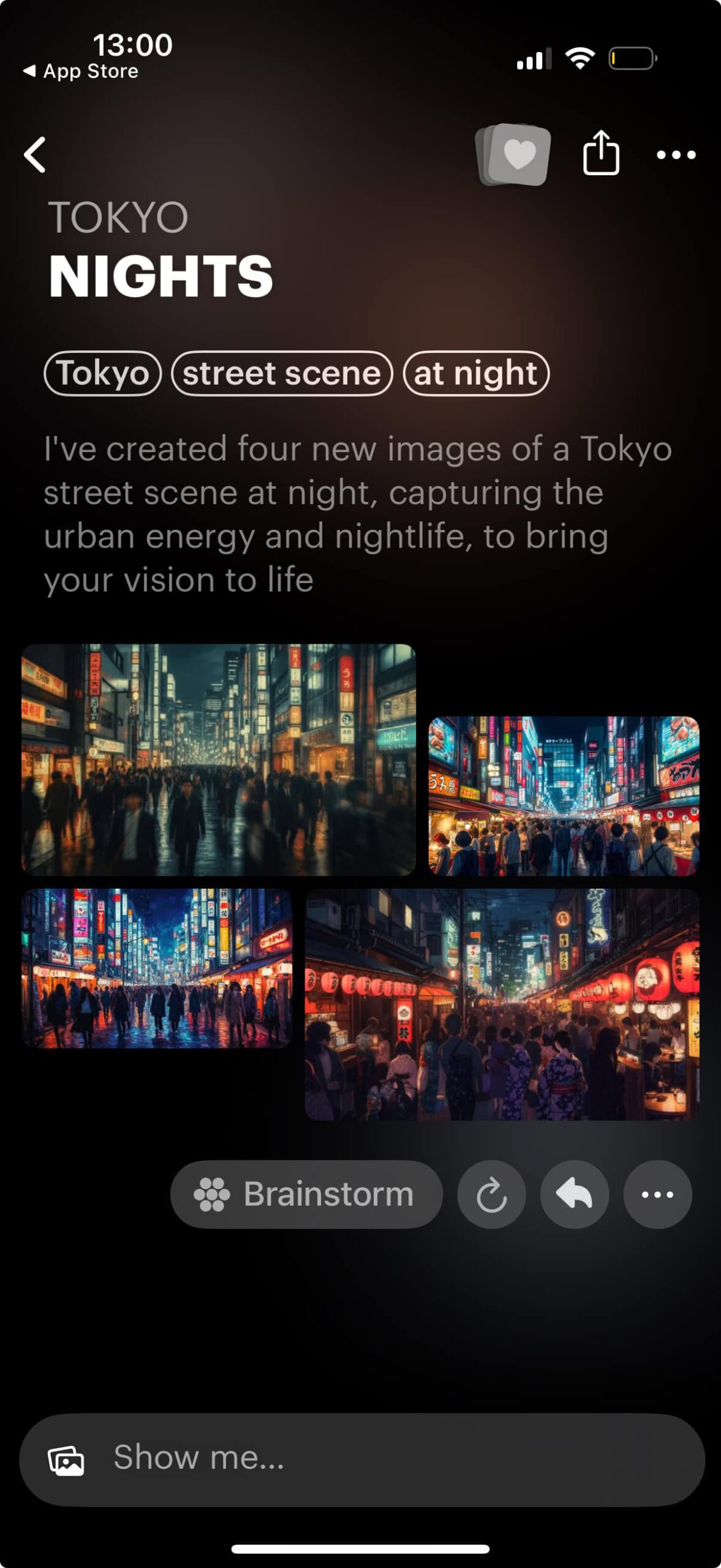
The mobile app lets you:
- Write prompts and generate both images and videos
- Modify scenes by typing a simple edit
- Browse old projects and pick up where you left off
- Test new ideas as soon as they come to mind
- Organize everything into boards for easy access
- Share your creations directly from your phone
The app is currently available for iOS, and the interface is smooth and easy to use. If you get inspired while you’re out—walking, waiting, or commuting—you don’t have to wait until you're at your desk.
Having the same creative tools in your pocket makes a big difference, especially if you like to make things in short bursts. It turns any moment into a chance to create, with no extra setup required.
Luma AI Pricing Plans
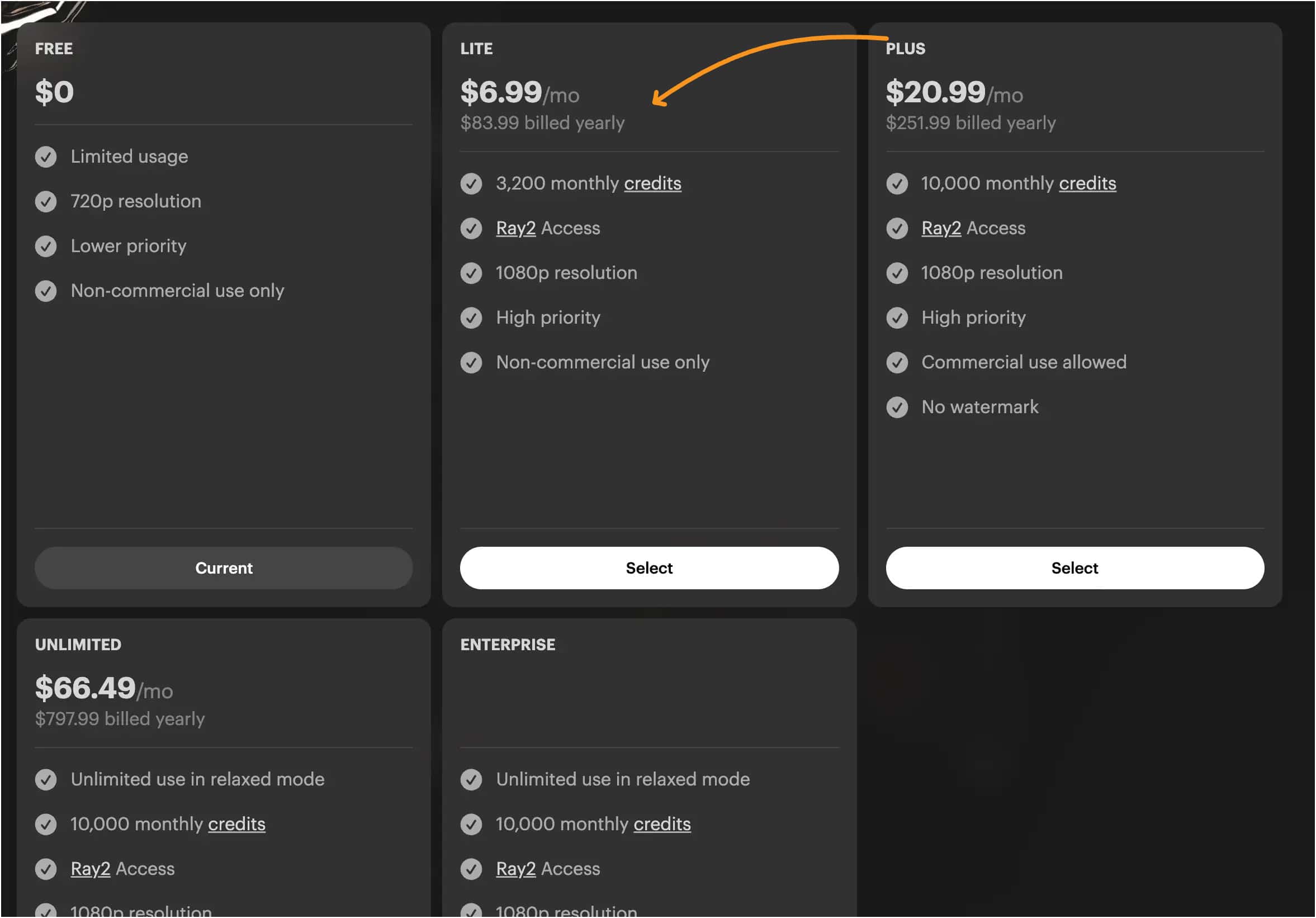
You can pay monthly or save more with the yearly option:
- Free – $0
- Lite – $6.99–$83.99/year
- Plus – $20.99–$251.99/year
- Unlimited – $66.49–$797.99/year
- Enterprise – Custom pricing
BIG UPDATE: Lite Plan
This is the plan that caught my attention.
Before, it was either the completely free plan (which has big limits) or you had to jump straight into something more serious and expensive like Plus.
Now, Lite gives you a low-cost way to start experimenting with the full version of Luma AI—without the watermark and with way more flexibility.
The Lite plan is ideal for:
- Creators who want better quality than the Free plan offers
- People testing out AI tools for the first time
- Non-commercial users who still want high-resolution and fast results
Here’s what you get with Lite for just $6.99/month:
- 3,200 monthly credits
- Ray2 model access
- 1080p resolution
- High-priority generation
- Non-commercial use only
Why Lite Beats the Free Plan
From what I’ve seen, the jump from Free to Lite gives you three big benefits:
- Higher video quality – Free caps you at 720p, but Lite bumps it up to full HD
- Faster speeds – High-priority access means your requests don’t sit in line
- More content freedom – 3,200 credits each month is enough for regular testing
Here’s how I’d break down the main paid plans:
Lite – Great if you want better video quality and faster results, but don’t plan to publish your content commercially. You get all the tools—just fewer credits and limited rights.
Plus – This one’s for creators who want to use Luma in real projects. No watermark, full commercial rights, and 10,000 credits to work with each month. Solid middle ground.
Unlimited – If you’re serious about content creation or running a team, this is where it starts to make sense. Unlimited relaxed mode + credits + no watermark = no worries about limits.
Enterprise – Made for companies with high-volume needs or privacy concerns. Your data stays out of training, and everything’s built for scale.
If you’re just starting, try Lite and work your way up. But if you’re planning to use this for business, Plus is where it really opens up.
Final Verdict: Is Luma AI Worth It?
Luma AI is a great tool if you want to turn ideas into visuals quickly without needing design experience. You can create short videos or images just by typing a prompt or uploading a photo.
It works best for short-form content like social posts, storytelling scenes, or quick visual concepts. The 10-second limit might be a dealbreaker for longer projects, but for most casual or creative uses, it’s enough.
Use Luma AI if:
- You want fast, simple results
- You don’t need full-length videos
- You’re testing ideas or building content for social media
Lite and Plus are good starting points for most users. If you're working at scale or need commercial rights, Unlimited makes more sense.
It’s not perfect—but for what it does, it’s one of the easiest tools to work with.
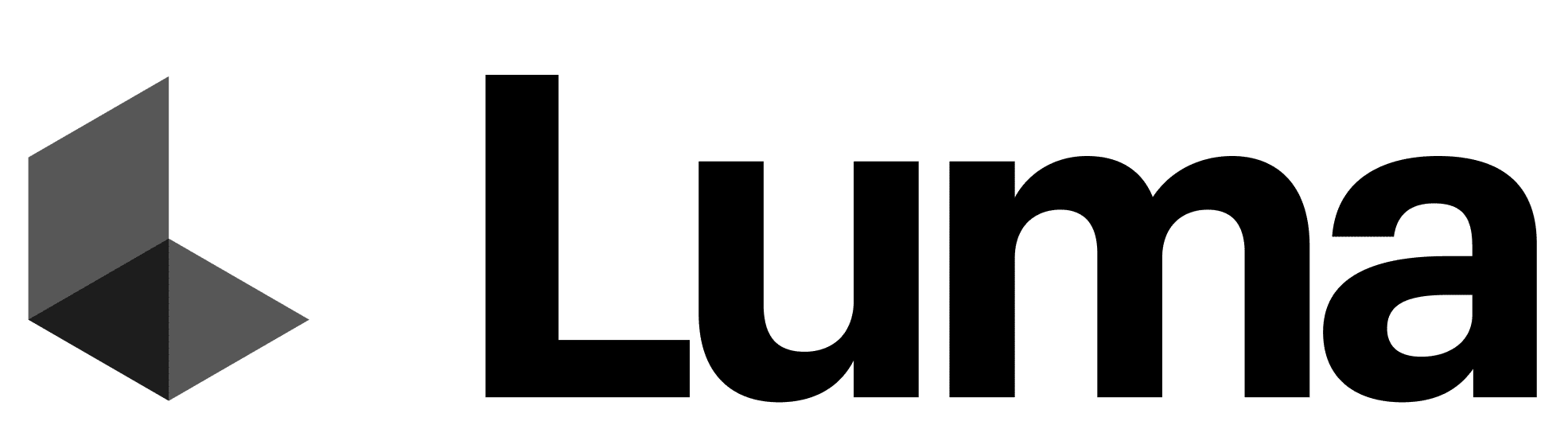
Millie's Take
Luma AI has been a fun and surprisingly powerful tool to play with. I can upload just one image, type in a prompt, and it creates a moving 3D scene that actually keeps the character consistent. No editing skills, no learning curve. It’s honestly the easiest way I’ve found to bring ideas to life visually—especially when you want that cinematic or story-like feel.
But it’s not perfect. Rendering takes time, and sometimes the output doesn’t quite match what you imagined on the first try. Still, for something that works right in your browser, it’s pretty incredible.
